
Android 24 Abr
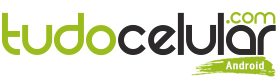
07 de junho de 2017 15
O Moto G5 Plus já está no mercado brasileiro há quase três meses, mas ainda é um aparelho com boa procura, por oferecer desempenho e câmera de boa qualidade a um preço bem razoável. Para ajudar tanto quem já tem o dispositivo como quem está pensando em adquiri-lo, o TudoCelular reuniu uma série de dicas para fazer o melhor uso do smartphone.
Você pode ver como aproveitar melhor os recursos de seu G5 Plus no vídeo acima, ou usar o texto abaixo para descobrir se tem algo que ainda não descobriu. As dicas estão separadas das mais básicas e conhecidas para as mais escondidas e complexas - apesar de o nível de complexidade ser bem baixo mesmo no final.
Pegue o seu Moto G5 Plus (se já não estiver com ele em mãos lendo esta matéria) e venha com a gente descobrir truques e segredos que este ótimo intermediário oferece.

Começando com um truque simples para virar a página inicial no modo paisagem. Quem gosta de usar o smartphone para ver vídeos ou fotos, é um ótimo truque para ganhar mais espaço horizontal na tela. Você só precisa manter a rotação automática ativada e seguir um passo a passo bem simples.
Toque e segure em qualquer ponto do papel de parede do seu telefone. Vai aparecer as opções de Plano de Fundo, Widgets e Configurações. Toque nesta última e ative a única opção existente. Está feito.
Mantendo a simplicidade da dica, sabia que é possível utilizar o aparelho com uma mão sem precisar esticar o dedo até o lado oposto de onde você o está segurando?
É só ativar o Modo de uso com uma mão, deslizando seu dedo da parte inferior para a direita, para deixar a tela à direita, ou para a esquerda, se você for canhoto ou usar com a mão esquerda. Também é possível deixar a tela no centro, deslizando de cima para baixo, sem virar para nenhum lado.
Agora uma dica para poupar um pouco de bateria. No padrão, seu G5 Plus sempre acende a tela brevemente ao receber notificações. Pois não é necessário acender a tela para ver o conteúdo, basta tocar no ícone do app. Se quiser interagir com a notificação, deslize o dedo para cima enquanto segura o ícone e desbloqueie.

Para quem gosta de usar a TV Digital presente no G5 Plus, sabia que não é necessário ficar andando para cima e para baixo com a antena que vem na caixa para melhorar a qualidade do sinal e a velocidade de sintonização dos canais? Pois é, você pode usar qualquer fone de ouvido como antena.
"Ah, mas aí vou ter que assistir a TV no fone?" Não. É só tocar na tela, procurar um ícone de fone de ouvido e tocar nele que o som vai passar a ser emitido pelo alto falante.
Quanto à câmera, você pode fazer pequenos ajustes em sua foto mesmo no modo automático. Para isso, basta tocar na tela onde está o objeto de sua imagem e deslizar para cima e para baixo a bolinha com um ícone de sol que aparece bem abaixo do círculo que mostra onde está o foco. Em caso de dúvidas, veja no vídeo como funciona.
Outro recurso bem bacana da câmera que talvez nem todo mundo conheça é que ela tem um leitor de QR code embutido. Não precisa instalar nenhum app extra, é só abrir a câmera e apontar para o código que você quer ler, e o link aparece no topo da tela.

Talvez o recurso mais conhecido do Moto G5 e G5 Plus, mas que não custa nada repassar para quem ainda tem dúvida sobre seu funcionamento. Aqui, não se trata apenas do menu de navegação em um toque, mas de uma boa gama de gestos como atalhos.
Os mais famosos, presentes em dispositivos da Motorola há um bom tempo, são o de agitar o aparelho duas vezes para acender ou apagar a lanterna e o de girar duas vezes para abrir a câmera ou alternar entre o sensor traseiro e frontal. Esses dois funcionam mesmo com o aparelho bloqueado.
Tem ainda o de virar a tela para baixo para ativar o 'não perturbe', pegar para silenciar o toque, e o já mencionado deslizar para reduzir a tela. E, claro, a navegação em um toque. É bem simples. São seis gestos possíveis:
Você pode ainda trocar os lados do gesto de apps recentes e voltar, ficando o primeiro em um deslize à esquerda, e o segundo com uma deslizada para a direita.

Agora algumas dicas um pouco menos conhecidas. Da primeira, você provavelmente não tinha conhecimento. Sabia que é possível incluir alguns dados para situações de emergência, que podem ser acessados por um socorrista sem necessidade de desbloquear seu aparelho?
Pois é. Basta entrar nas opções do usuário e selecionar informações de emergência. Ali, você pode colocar seu nome, tipo sanguíneo, informações sobre medicamentos e alergias e outros detalhes úteis para um paramédico. Também tem uma aba com contatos para serem informados sobre a sua situação.
Essas informações são acessadas entrando no telefone em modo de emergência e tocando duas vezes em informações de emergência, no topo da tela. O socorrista poderá ligar para esses contatos sem precisar desbloquear o telefone.
Outra dica relacionada é a adição de texto na tela de bloqueio, que você pode usar para incluir uma forma de contato. Assim, se você perder o telefone, a pessoa que o encontrar saberá como entrar em contato para combinar a devolução (desde, claro, seja bem intencionada, o que esperamos que sim).
Para ajustar essa mensagem, vá em Segurança, dentro de Configurações, e toque na engrenagem ao lado de Tela de Bloqueio. A última opção é a mensagem da tela de bloqueio, onde você pode colocar, por exemplo, o seu email, usuário do Telegram, ou um telefone alternativo para contato.
Para aqueles que precisam de muito espaço no smartphone, aqui vai uma dica bem interessante. Você pode formatar um cartão de expansão como se fosse de memória interna do seu Moto G5 Plus. Assim, pode também instalar aplicativos sem se preocupar com a falta de espaço.
Para isso, basta ir até as opções de armazenamento, tocar no cartão de expansão, ir no menu de três pontos na vertical e selecionar Configurações de armazenamento. Depois, é só escolher a opção Formatar como interno. No entanto, tenha em mente que isso vai zerar o cartão, então faça antes um backup dos seus arquivos.
Nos dispositivos da Motorola, acessar as configurações de bateria ou de tela, por exemplo, exige uns três a quatro toques na tela. Mas é possível incluir um atalho direto para essas telas. Basta tocar e segurar no papel de parede de uma tela inicial e selecionar Widgets no menu que vai aparecer na parte inferior da tela.
Desça até Configurar e escolha a opção desejada entre as dezenas disponíveis. Eu recomendo um atalho direto para os ajustes da tela e outro para a bateria, que são dois dos que mais utilizo e acho um tanto chato ter que entrar nas configurações e procurá-los.
Aliás, aproveitando que estamos em uma tela de Configurações, sabia que é possível alternar rapidamente entre os itens sem necessidade de retornar à tela inicial? É só deslizar seu dedo da borda esquerda para o centro da tela que vai abrir um menu com todas as opções.
Há um segundo atalho na setinha que serve para acessar a gaveta de apps no seu Moto G5 Plus. Se você tocar e segurar, ao invés de deslizar para cima, vai acessar a gavetinha já com o cursor pronto para fazer a busca por um app instalado.
Também é possível alterar os tamanhos de fonte e exibição, aumentando ou diminuindo ícones da tela inicial ou os textos na tela do aparelho. Para isso, vá ao item Acessibilidade, dentro das Configurações, e altere o tamanho da fonte, que só muda o texto, ou o tamanho da exibição, que muda também os ícones e outros itens da interface.
E agora, duas dicas para você emprestar seu dispositivo sem se preocupar muito com a segurança dos seus dados. A primeira, mais simples, é útil para quando você só vai mostrar algo específico e rápido. É a fixação da tela, que só precisa ser ativada e, a partir daí, é fácil de usar.
Vá até as configurações de segurança. Procure por Fixação de tela, a penúltima opção. Ative e mantenha ligado o item Pedir padrão de desbloqueio. Pronto. Agora, na tela de apps recentes, vai ter um pin na tela mais recente. Ao tocar nele, você ativa a fixação no aplicativo em questão. Será necessário digitar sua senha para acessar a tela inicial ou outros apps.
Outra opção, que serve para quando o empréstimo será por um tempo um pouco maior, é a criação de usuário convidado. Essa opção cria uma configuração nova em seu dispositivo, separada da sua. São os mesmos apps instalados, mas sem o seu usuário logado nas redes sociais e email.
Para criar um usuário convidado, entre em Configurações, Usuários. Você ainda pode desativar as chamadas telefônicas desse usuário convidado, evitando o gasto de seus minutos ou créditos preciosos por engano, por exemplo, caso uma criança esteja com o aparelho e acabe tentando fazer uma ligação por engano.
Para retornar para o seu usuário, será exigida a sua senha, PIN ou padrão. A impressão digital também pode ser utilizada para retornar às suas configurações.

Entrando em Conifigurações, Segurança, você vai encontrar a opção Smart Lock. Não é nada muito complicado, e pode ser muito útil no seu dia a dia. Aqui, você pode configurar o aparelho para desbloquear com mais facilidade, desde que ele reconheça que é você quem o está manuseando.
São cinco opções: detecção no bolso, que mantém o aparelho desbloqueado quando estiver próximo ao seu corpo; lugares confiáveis, que evita o bloqueio do aparelho em sua casa ou outros lugares onde só você tem acesso ao aparelho; dispositivos confiáveis, basicamente a mesma coisa, mas ao detectar sistemas Bluetooth conhecidos; rosto de confiança e voz de confiança, que ativam o desbloqueio por reconhecimento facial ou por voz.
Para deixar as trocas de tela e abertura de aplicativos mais rápidos, você pode mudar a escala de animações do aparelho. Para isso, precisa ativar o modo de desenvolvedor, indo em Sobre o telefone e tocando sete vezes seguidas na última opção, "número da versão".
Ativado o modo de desenvolvedor, entre na aba programador, recém-liberada, e vá até a divisão Desenho. Procure por animação em escala, escala de transição e escala de duração de animação, e coloque a opção 0,5x (a segunda) em todas. Apenas em duração de animação, essa segunda opção vai aparecer como 5x, mas é um erro de tradução.
Pronto. Seu aparelho vai parecer mais rápido, pois vai carregar menos frames de animação na troca de tela e transições. Se você não gostar de com ficou, pode tentar deixar apenas uma ou duas dessas opções em 0,5x, até encontrar uma que te deixe satisfeito. Ou mantenha no padrão 1x, mesmo, se achar que a fluidez está suficiente.
E chegamos à última dica. Ufa. Mas é também a mais complexa, apesar de também não ser um bicho de sete cabeças. Ativando o item Sintonizador System UI, você liga algumas configurações experimentais da interface de seu Moto G5 Plus. O problema aqui é que, por serem experimentais, essas opções podem não funcionar corretamente. Mas vale o teste.
Para ativar essa opção no seu menu de configurações, basta deslizar a barra de notificações com os dois dedos e tocar e segurar no ícone de engrenagem (o atalho para as Configurações). Espere até sentir uma leve vibração no aparelho e solte. Pronto.
Dentro do Sintonizador System UI, que será a antepenúltima opção do menu de configurações, você pode, por exemplo, ativar a porcentagem da bateria na barra de notificações. Para isso, vá em barra de status, desça até lá no final, toque em Bateria e selecionar sempre mostrar porcentagem.
Há outras mudanças que você pode fazer, mas essa acho que é a mais interessante. Porém, tenha em mente que tratam-se de recursos experimentais. Eles podem não funcionar corretamente, ou podem ser alterados ou sumir em futuras atualizações.


Samsung e Google podem seguir Apple e usar mesma tecnologia de lente do iPhone 15 Pro Max

Estão chegando! Motorola Razr Pro e Razr Lite têm possível data de lançamento vazada

Xiaomi 12S Ultra supera iPhone 13 Pro Max em teste de desempenho em jogos

Motorola Moto G Go aparece no Geekbench após ter design oficial e especificações vazadas
Comentários