
Economia e mercado 30 Set
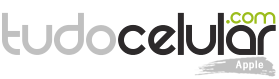
Conhecido no mercado de tecnologia como uma das propostas mais competentes quando o assunto é assistente pessoal, o Google Assistente já pode ser usado como alternativa à Siri há algum tempo, levando mais possibilidades ao ecossistema Apple. Por isso, dando seguimento ao nosso quadro de dicas e tutoriais, ensinaremos a seguir, através de um fácil passo a passo, como instalar e usar o assistente do Google no seu iDevice.
Apesar da Siri ser uma excelente proposta quando o assunto é realizar ações no dispositivo que está embarcada ou até mesmo em outros aparelhos da Apple, a assistente da Maçã pode decepcionar um pouco na hora de buscar informações na internet ou até mesmo definir configurações simples, retornando resultados muitas vezes inconsistentes.
Por conta disso, utilizar o Google Assistente pode ser uma excelente proposta, mesmo no iPhone, uma vez que a aplicação da gigante de buscas costuma entender melhor os comandos dados – ainda mais em português, e retornar resultados mais satisfatórios de forma simples e direta.
Confira a seguir como instalar a assistente no seu iDevice e como ativá-la usando apenas a voz, assim como com a Siri.
Não há mistério para instalar o Google Assistente, sendo o processo semelhante ao de qualquer outra aplicação. Confira o curto passo a passo a seguir.
Com a chegada do iOS 12, a Apple adicionou ao leque de recursos do sistema a possibilidade de automação de tarefas através da ferramenta de Atalhos, abrindo e muito o leque para desenvolvedores terceiros. Com isso, unido a uma atualização liberada pelo Google, é possível ativar a assistente da empresa de Mountain View apenas com a voz, assim como já acontece com a Siri.
Basicamente, o usuário terá que ativar a Siri, seja por comando de voz, seja pelo botão dedicado no iDevice, e falar um comando cadastrado, como “Ok Google”, para que a assistente da empresa de buscas seja aberto e possa registrar o comando ou pedido. Para fazer essa configuração, confira as instruções abaixo.
Pronto, você fez a configuração! Agora, para ativar o Google Assistente através da Siri, fale “E aí Siri, ok Google” e com a janela do assistente aberto, dê o comando desejado. Caso você não saiba o que a proposta do Google é capaz de fazer, dê o comando e fale algo como “o que você é capaz de fazer”; algumas opções serão mostradas na tela.
E aí, gostou de mais essa dica? Conte para a gente aqui nos comentários e não esqueça de compartilhar esse tutorial com seus amigos!

Apple apresenta o novo Mac Studio de alto desempenho e monitor Studio Display; veja os preços

Apple TV Plus vai transmitir jogos de beisebol ao vivo, inclusive no Brasil

Agora tem widgets? iOS 14 e todas as suas novidades | Hands-on em vídeo

iPhone XR vs iPhone SE: vale comprar o mais novo, mesmo mais simples? | Comparativo
Comentários