A missão do Holo Launcher é trazer diversos tipos de funções e temas, todos baseados no Android 4.1.1 (Jelly Bean). Quem não tem vontade de trocar de aparelho, mas não consegue atualizá-lo, pode aproveitar todos os recursos da última versão do sistema operacional da Google com esse aplicativo.
Está disponível para aparelhos com a versão 4.0 e acima.
O sistema de Holo Launcher é simples e não ocupa muita memória, ao contrário da concorrência. Ferramentas integradas e uma interface fácil de personalizar são características marcantes ao usar o aplicativo pela primeira vez. Este Launcher une tudo o que há de melhor no Android nativo com utensílios adicionais que fazem o aparelho fluir.
A versão free vem com a aparência e funções básicas do Jelly Bean, imagens de fundo personalizadas, novas transições, rolagem infinita, gestos, atalhos, ícones customizáveis e muito mais!
Para comprar a versão Plus, temos que baixar a versão de graça e depois comprar o Holo Launcher Plus, que funciona como uma chave para desbloquear novas ferramentas.
Para mostrar o verdadeiro potencial do aplicativo, vamos utilizar a versão paga que custa R$ 5,90. Esta versão nos libera opções avançadas como suporte para pacote de ícones, mais efeitos de transição, mais gestos, notificações para ligações, mensagens, e-mails e etc.
Vamos começar mostrando a interface inicial, onde temos na página principal, a ferramenta de pesquisa do Google, aplicativos com novos ícones e a barra inferior. Na barra inferior podemos ver cinco botões: ligação, contados, menu, mensagem e o navegador. Uma ferramenta interessante desse Launcher é que podemos deslizar esta barra para colocarmos mais aplicativos do que no Android original.
A barra de rolagem é uma linha horizontal cinza e azul. Para passar de uma tela pra outra é só deslizar o seu dedo para o lado oposto. A função “rolagem infinita” pode ser percebida quando chegamos à última tela e podemos ir para a primeira logo em seguida. Para alternar de uma tela a outra, basta fazer o gesto conhecido pinch, que é o mesmo gesto para tirar o zoom. Uma janela se abrirá com cinco telas e para ir a alguma é só tocar em cima.
Para mover um item devemos tocar e segurar em cima do ícone e arrastar para o lugar desejado, se quiser colocar em outra tela, você pode posicioná-lo na extremidade do canto desejado. Quando pressionamos algum aplicativo, podemos ver opções adicionais, como remover, editar e informações do aplicativo.
Quando selecionamos a opção de apagar, o ícone some da tela, porém não é desinstalado. Quando escolhemos editar, uma janela é exibida com o nome atual do app e nesta tela podemos mudar o nome que aparecerá no desktop (tela inicial).
Para criar uma pasta, devemos arrastar um aplicativo para cima do outro, assim, uma pasta será criada contendo esses dois itens.
Ao tocarmos em informações, uma página do sistema Android nativo nos fornece o tamanho, permissões, notificações e a opção de desinstalar. Para colocar um aplicativo na barra inferior, podemos arrastá-lo para dentro da lista e se não houver espaço é só posicioná-lo em uma das extremidades.
Vamos abrir a opção para adicionar itens à tela inicial. Para fazer isso temos que tocar e pressionar em um lugar vazio da tela. Após isso, será exibida uma tela onde temos quatro itens: ações do Launcher, atalhos, widgets e papéis de parede.
O primeiro item é uma ótima ferramenta do Holo Launcher, que nos possibilita adicionar os utensílios do sistema direto no desktop. Nessa aba temos ações que podemos transformar em ícones, como grade de aplicativos, pré visualizar telas, notificações, habilitar e desabilitar a barra de notificação, alternar desktop, configurações do Launcher, bloquear a área de trabalho, menu e apps recentes.
“Grade de aplicativos” mostra todos os apps instalados. Pré visualizar telas faz a mesma coisa do que o pinch: mostra todas as telas do desktop. “Notificações” faz a barra de notificações descer com apenas um toque ao invés de pressionar e arrastar. A função “alternar desktop” faz a barra inferior sumir, dando maior espaço para apps e widgets. “Habilitar e desabilitar a barra de notificações” faz exatamente isso, ao tocar em seu ícone, a lista superior contendo o horário, some.
Configurações do Launcher abre uma série de opções, onde podemos editar a interface para melhor aproveitamento, mas vamos falar sobre elas mais tarde. A função “bloquear área de trabalho” não permite adicionar, mover, editar itens e também é impossível trocar a imagem de fundo. Para desbloquear é só clicar na ação novamente.
A ação “menu” abre uma aba que conseguimos abrir também pressionando o botão inferior esquerdo do Android. Por fim, a última opção “apps recentes” abre aplicativos enfileirados verticalmente que foram abertos um tempo atrás (no Galaxy S3 podemos acessar essa função apertando e segurando o botão do meio).
Voltando à página inicial, vamos apertar o botão inferior esquerdo do Android. Nessa aba temos a opção de adicionar apps e widgets, alterar o papel de parede, editar telas, gerenciar aplicativos, bloquear área de trabalho, configuração do Launcher e do sistema.
Na opção “editar telas”, podemos escolher qual página será a principal, remover uma página e até trocar de lugar. Para escolher a tela inicial é só ir à desejada e tocar na imagem de casa que fica no centro superior. Para remover, devemos apertar o “x” que fica na parte inferior central e apertar “OK” logo em seguida.
Se quiser trocá-la de lugar, deve apertar as setas no canto superior direito ou esquerdo. Para adicionar uma tela você pode apertar no “+”, localizado no canto superior esquerdo ou direito.
Na aba “gerenciar aplicativos” podemos ver os aplicativos baixados, os que estão executando e os do sistema. Também podemos ver a situação da memória na barra inferior, desinstalar algum app e ver quanto tempo estão executando.
Na tela inicial, vamos ver a lista de aplicativos tocando nos pontos centrais que ficam na barra inferior. Podemos ver duas abas e um botão. Na aba de aplicativo ficam todos os apps que já foram instalados. Podemos também clicar e segurar em um ícone para criar um atalho no desktop.
Na aba de widgets podemos selecionar vários que estão disponíveis. Para utilizarmos é só clicar e arrastar para o desktop. A transição é muito bonita, quando queremos ver a próxima tela da direita, a antiga sai levemente para a esquerda e a nova aparece do fundo linearmente.
Transitando para a esquerda é exatamente o oposto, a direita vai sumindo para o centro e a esquerda caminha lentamente para frente. No canto superior direito podemos ver o símbolo do Google Play, que funciona como um acesso direto à página inicial da loja.
Para acessarmos a configuração do Launcher podemos fazer duas coisas diferentes: por meio do atalho criado com um longo toque em um lugar vazio na tela inicial ou apenas apertar o botão inferior esquerdo do Android.
Onze opções são exibidas: Configurações gerais, configurações da área de trabalho, configurações da grade de aplicativos, configurações do desktop, configurações de aparência, configurações de notificação, gestos e teclas, backup e restauração, atualizar para a versão plus (mesmo com a versão plus isso está aparecendo), sobre o Holo Launcher e reiniciar.
Nas configurações gerais podemos mudar a orientação da tela em rotação automática, vertical e horizontal. Também podemos escolher entre manter na memória (utiliza maior memória RAM), usar widget de pesquisa ICS, definir o Launcher como padrão e personalizar o menu.
Ao escolher o Launcher como padrão, toda vez que apertarmos o botão do meio do Android, somos redirecionados à página inicial do Holo. Para mudar essas configurações, você pode ir à mesma opção, tocar no Android original (no Galaxy S3 se chama Início TouchWiz, por exemplo) e selecionar “sempre”.
Na última opção podemos personalizar o menu que exibimos ao apertar a tecla inferior esquerda do Android. Entre as escolhas podemos adicionar ou remover as opções, como papel de parede, editar telas, editar abas, ocultar aplicativo, pesquisar, configurações do Launcher ou sistema, gerenciar aplicativos e etc.
Nas configurações da área de trabalho podemos editar o tamanho da grade, margem horizontal e vertical, alterar efeitos de transição, ativar ou desativar rolagem infinita e elástica, manter ocultada a barra de notificação e etc. As coisas legais e interessantes são os tipos de transições, que podem ser “pilha de cartas” ou “tablet”.
Na configuração da grade de aplicativos podemos repaginar inteira a exibição de quando estamos visualizando todos os apps no celular. Podemos editar tamanhos, rolagens, alterar cor de fundo, adicionar efeitos, deixar o fundo transparente, mostrar o botão home e até trocar o atalho da Google Play.
Para configurar o dock (quando você conecta o celular ao acessório próprio para ele), precisa estar ativo. Nessa aba podemos configurar o quanto de telas e ícones o dock terá, modificar a rolagem ou sua velocidade, tamanho da margem horizontal ou vertical, mostrar indicador e etc.
Na configuração de aparência, somos capazes de modificar o design geral do aplicativo, como tamanho dos ícones, pacote de ícones (conseguimos baixar pacotes de ícones na Google Play), trocar a imagem de fundo, mudar as cores do texto e etc.
Indo à aba “gestos e teclas”, podemos editar a função da tecla Home, mudar a ação ao apertar a tecla menu e definir a tecla padrão. Também podemos configurar os gestos. Com um gesto para baixo ou para cima podemos abrir um aplicativo ou fazer uma ação, como abrir as notificações ou pesquisar.
Na última parte da configuração vamos a “backup e restauração”. Nessa aba podemos salvar as configurações, restaurar as configurações a partir de um arquivo e restaurar as configurações originais. Também podemos fazer o backup e restauração dos atalhos da área de trabalho. O arquivo será salvo com a extensão “.bak”.
Conclusão
Holo Launcher é a ferramenta ideal para quem está enjoado da cara antiga do Android ou quer mais funções. Ele é extremamente simples e possui funções que às vezes sentimos falta, como transições bonitas, acessos rápidos e atalhos.
Um ponto realmente positivo em relação a esse Launcher é a transformação de ação em ícones, assim não precisamos fazer muita coisa para deixar nosso celular do jeito que quisermos.
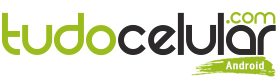

Comentários